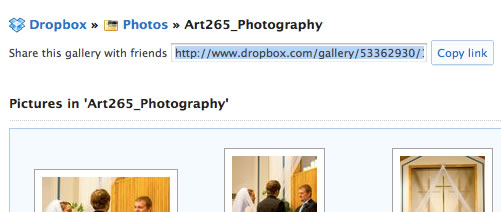This semester we're using DropBox.com as a respository for our shared images.
If you don't yet have a DropBox account, sign up for one. Its free. It gives you 2GB of "cloud" storage space that you can access from any web-accessible computer. On your personal computer, you can download and install an app that will access DropBox directly, or you can just access DropBox via your web browser.This five-step process will
a) create a DropBox account,
b) create a folder for your in-class finished photos, and
c) provide the rest of us with a link so we can see those photos.
Setup Step-by-Step
1) Go to Dropbox to create a free account if you don't already have one.
This will give you 2Gb of storage space in "the cloud", which will be plenty for storing current, finished images in class.
Once we're fully set up, we can create galleries of our images that we can view quickly (we hope) during class critiques.If you've already got a DropBox account, you're set.
2) Set up a "Art265_Photography" folder for class photos INSIDE your "Photos" folder.
Your main Dropbox directory will look something like this...below.
Your DropBox account comes with a ready-made Photos folder already set up with some special features.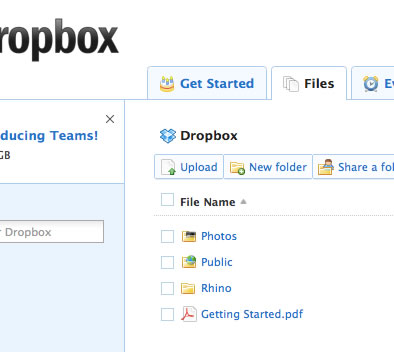
a) Double-Click to open the "Photos" folder.
b) ...Click "New Folder" to add a folder inside of of your "Photos" folder
c) ...rename the new folder "Art265_Photography"
3) Upload or transfer some photos to your Art265_Photography folder
a) ...Click on your new folder, Art265_Photography, to open it.
b) The Upload button will allow you to select files that are on your computer, and upload them to your DropBox folder.
4) View images and access a link to the folder.
[note: this step will only work if...
1) you've already uploaded photos... see Step 3
and
2) you're still at the DropBox web site, as opposed to using your virtual DropBox folder on your own computer.
Why? DropBox will, at some point, prompt you to install a DropBox app on your own computer so that you can drag images into it at any time. Any images dragged into that on-board DropBox folder will be automatically uploaded to your DropBox cloud storage for web access from anywhere. However, the local DropBox folder does not offer the Share this gallery link noted below. You have to be working on the DropBox website to do the next step.]a) Click the Gallery button to switch to photo-viewing gallery.
k Next to the "Share this gallery with friends" field, click the "Copy link" button.
5) Send me the link.
Email me at GClayton@Harding.edu, and paste the link to your Art265_Photography folder.
I'll then post the links where we each can get to them.
This will give us access to your Art265_Photography folder only --- not to everything you upload to DropBox.Let me know if you have problems.
Photography Course Home Page | DropBox Links | Image Standards | Resource Links |