- Many controls like the
TreeView,ListView, andToolStripuse anImageList - An
ImageListby itself doesn't display anything on the screen - Use a
PictureBoxto display an image on the screen - Loading images from file
// Loading image from disk imageList1.Images.Add(Bitmap.FromFile(@"c:\happy1.png")); imageList1.Images.Add(Bitmap.FromFile(@"c:\happy2.png"));
- Links to images: happy1.png, happy2.png, happy3.png, happy4.png, happy5.png
- Loading image resources
- Add PNG, BMP, or JPG images to a folder called
Imagesin your project - Set the Build Action for each image to Embedded Resource which causes the images to be placed into the executable when the project
- Load the resources at run-time
// Loading images happy1.png, happy2.png, ... happy5.png for (int i = 1; i <= 5; i++) imageList1.Images.Add(new Bitmap(GetType(), "Images.happy" + i + ".png"));
- Add PNG, BMP, or JPG images to a folder called
- Nodes can be added at design-time by modifying the
Nodescollection - Use
Addmethod to add aTreeNodeat run-timetreeView1.Nodes.Add("A"); treeView1.Nodes.Add("B", "B"); // Give key treeView1.Nodes["B"].Nodes.Add("B1"); treeView1.Nodes["B"].Nodes.Add("B2"); treeView1.Nodes["B"].ExpandAll(); treeView1.Nodes.Add(new TreeNode("C"));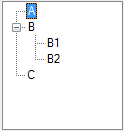
- Delete nodes
// Remove A treeView1.Nodes.RemoveAt(0); // Remove B and all its children treeView1.Nodes["B"].Remove(); // or treeView1.Nodes.RemoveByKey("B"); - Using an
ImageList// ImageList from above treeView1.ImageList = imageList1; treeView1.Nodes.Add("A"); // Uses default image (first from image list) treeView1.Nodes.Add("B", "B"); // Uses default image treeView1.Nodes["B"].Nodes.Add("B1", "B1", 3); // Use image 3 when not selected treeView1.Nodes["B"].Nodes.Add("B2", "B2", 4, 4); // Use image 4 when selected and not treeView1.Nodes["B"].ExpandAll(); treeView1.Nodes.Add(new TreeNode("C", 2, 1)); // Use image 2 when not selected, 1 when selected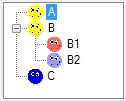
-
Use
Tagto attach extra info to each nodetreeView1.Nodes.Add("A"); treeView1.Nodes[0].Tag = "First Node"; // Use object initializer to specify tag TreeNode node = new TreeNode("C", 2, 1) { Tag = "Last Node" }; treeView1.Nodes.Add(node); AfterSelecttriggered when the currently selected node is changed (clicking on it or using the arrow keys)private void treeView1_AfterSelect(object sender, TreeViewEventArgs e) { Console.WriteLine("You selected " + treeView1.SelectedNode.Text); Console.WriteLine("Tag = " + treeView1.SelectedNode.Tag); }
- Windows Explorer is an example of how a list view works
- Drop a
ListViewonto your form - Put some
ListViewItems into the list view// Create three items with sets of subitems for each item ListViewItem item1 = new ListViewItem("item1", 0); // Text and image index item1.SubItems.Add("1"); // Column 2 item1.SubItems.Add("2"); // Column 3 item1.SubItems.Add("3"); // Column 4 ListViewItem item2 = new ListViewItem("item2", 1); item2.SubItems.Add("4"); item2.SubItems.Add("5"); item2.SubItems.Add("6"); ListViewItem item3 = new ListViewItem("item3", 2); item3.SubItems.Add("7"); item3.SubItems.Add("8"); item3.SubItems.Add("9"); // Create columns (Width of -2 indicates auto-size) listView1.Columns.Add("Column 1", -2, HorizontalAlignment.Left); listView1.Columns.Add("Column 2", -2, HorizontalAlignment.Left); listView1.Columns.Add("Column 3", 40, HorizontalAlignment.Right); listView1.Columns.Add("Column 4", 40, HorizontalAlignment.Center); // Add the items to the list view listView1.Items.AddRange(new ListViewItem[] { item1, item2, item3 }); // Show default view listView1.View = View.Details;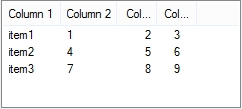
- Note that the list view doesn't produce any images until the list view has an associated small and large image list
- Add small and large icons via
ImageLists// Create two ImageLists ImageList imageListSmall = new ImageList(); ImageList imageListLarge = new ImageList(); // Set to a larger size since default is 16 x 16 imageListLarge.ImageSize = new Size(32, 32); // Load happy1.png, happy2.png, etc. resources for (int i = 1; i <= 5; i++) { imageListSmall.Images.Add(new Bitmap(GetType(), "Images.happy" + i + ".png")); imageListLarge.Images.Add(new Bitmap(GetType(), "Images.happy" + i + ".png")); } // Assign the ImageLists to the ListView listView1.LargeImageList = imageListLarge; listView1.SmallImageList = imageListSmall;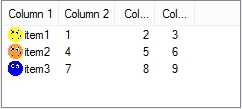
- Show different views
- Small icons view
listView1.View = View.SmallIcon;
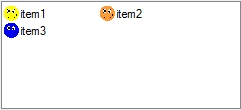
- Large icons view
listView1.View = View.LargeIcon;
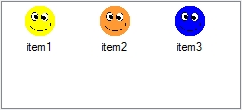
- List view
listView1.View = View.List;
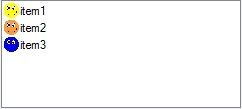
- Tile view
listView1.View = View.Tile;
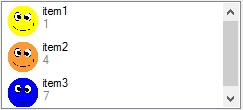
- Small icons view